

| » Forum Index » Image doctor » Topic: present |
|
Posted on 15/09/06 10:20:18 AM |
|
eva
* Posts: 2 Reply |
present
Hello, I have a problem. We want to make a present to a friend and we want to transform his face in a comic face. I´ve tried several plug-ins, but I don´t find one that likes me. Do you now what can I do? |
Posted on 15/09/06 10:39:29 AM |
|
Steve Caplin
Administrator Posts: 7068 Reply |
Re: present
Do you mean, you want to make it look hand drawn? Or do you want to distort it? Perhaps you could post the face, and readers here can try out different effects! Welcome to the forum Steve |
Posted on 15/09/06 1:39:05 PM |
|
michael sinclair
Off-Topic Opportunist Posts: 1871 Reply |
Re: present
Hi Eva, Will he still be your friend when he gets his present? You have to be very careful when you "distort" someone's face; it may be funny and comical to you, but cruel and hurtful to them. Anyway, Photoshop and Elements have the Liquefy Tool under FILTERS. Always try it out on yourself first, and if you think you would enjoy everybody laughing at your "comical" new face, then go ahead....but with caution. Look what I did to this hansome fella: Mike 
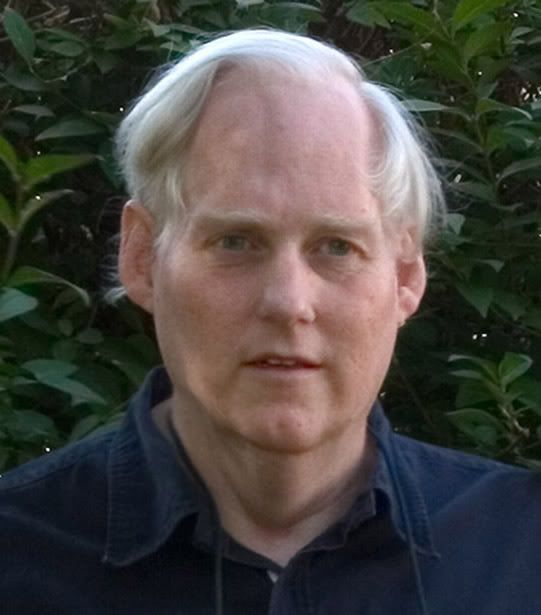
 |
Posted on 20/09/06 5:47:07 PM |
|
eva
* Posts: 2 Reply |
Re: present
I think my English is not good and perhaps you don´t undertand me. I want to make this photo look like a comic (as Mortadelo or Asterix)  |
Posted on 20/09/06 8:52:18 PM |
|
GKB
Magical Montagist Posts: 4057 Reply |
Re: present
Hi Eva, Do you mean like this?  |
Posted on 21/09/06 2:01:51 PM |
|
GKB
Magical Montagist Posts: 4057 Reply |
Re: present
Hi Eva, Thanks for the message. I'm posting it on the forum so that others can see the solution. 1. Open the file and save as a different file name as this process will destroy the original photograph. 2. Duplicate the background copy and rename it ‘outline’ or something similar. Now hide the layer. 3. Go back to the original layer and select Filter>Artistic>Dry Brush. Here you will find various settings for the filter. Play with those settings until you get a brush effect that looks about right to you. Accept the settings you choose. If you don’t like the effect click Ctrl / Cmd Z and try again until you find a setting you like. 4. Now go to the ‘outline’ layer. Image>Adjustment>Desaturate . Then Filter>Blur>Smart Blur. Select ‘High’ for quality and ‘Edges Only’. Again you will be presented with a window which increases or decreases the amount of detail in the lines. Play with these until you find the best setting for you. 5. Now go to Image>Adjustments> Invert. This will turn the white lines on a black background to black lines on a white background. Change the layer mode to ‘Multiply’ and sit back to admire your masterpiece. 6. You can, of course, paint out any awkward lines that don’t appear to fit well. Gordon |
Posted on 21/09/06 3:31:44 PM |
|
PHOTOSLOPPER
* Posts: 25 Reply |
Re: present
Hey GKB, It's hard to say if that's what EVA is looking for, but *I* like it...and I'm looking forward to using your method on some future project. Thanks for the cool idea. *PHOTOSLOPPER* _________________ Proud owner of "The Book." |
Posted on 21/09/06 3:46:08 PM |
|
GKB
Magical Montagist Posts: 4057 Reply |
Re: present
Thanks Photoslopper, I'd like to lay claim to the invention of this technique but I have to admit that I read it in a book. It seems to work best with small to medium files by the way although running the dry brush a couple of times may work on bigger file sizes but I haven't tried that. Gordon |
Posted on 23/09/06 03:33:08 AM |
|
eyal fitoussi
Ace Animator Posts: 45 Reply |
Re: present

|
Posted on 26/09/06 6:25:16 PM |
|
GKB
Magical Montagist Posts: 4057 Reply |
Re: present
Thought I would post this as a 'before' pic for Raffy.  |
Posted on 26/09/06 6:26:26 PM |
|
GKB
Magical Montagist Posts: 4057 Reply |
Re: present
And this one as a 'painting' using this technique  |
Posted on 26/09/06 9:55:42 PM |
|
GKB
Magical Montagist Posts: 4057 Reply |
Re: present
By the way I would like to introduce Geoffrey to the forum. Should I have have any strange looking posts (well, stranger than normal!) it's probably because Geoffrey is lying down on my keyboard. |
Posted on 28/09/06 3:55:04 PM |
|
Deborah Morley
Makeover Magician Posts: 1319 Reply |
Re: present
Hi, and another take on it. 1 Go to Cutout in Filters, adjust sliders until you get the intensity you want. 2 Then to Diffuse and select anisotropic (which I had to look up in the dictionary)  |
Posted on 15/10/06 00:00:06 AM |
|
paul_2006
Guest Reply |
Re: present
A bit late I expect but here is MY variation.  |
Posted on 15/10/06 5:43:38 PM |
|
Pierre
Constructional Confabulator Posts: 637 Reply |
Re: present
I tried Gordon's technique with this tractor I photographed yesterday... I find that pretty cool  _________________ |
Posted on 15/10/06 6:13:07 PM |
|
GKB
Magical Montagist Posts: 4057 Reply |
Re: present
It's an interesting little effect, isn't it? Nice one Pierre. |
Posted on 15/10/06 11:29:37 PM |
|
David Asch
Tech Support Posts: 1913 Reply |
Re: present
I thought I'd have a go at this one.  _________________ Leap and the net will appear |
Posted on 19/10/06 01:17:47 AM |
|
dave.cox
Marquee Master Posts: 518 Reply  |
Re: present
Some really cool ideas here! |
Posted on 05/11/06 08:01:06 AM |
|
Tom
Texture Technologist Posts: 403 Reply |
Re: present
Ran a comic book action on the cat but it makes a fat file. 300kb here. |
Posted on 05/11/06 10:40:24 AM |
|
Babybiker
Shadow Spectaculator Posts: 151 Reply |
Re: present
An interesting problem. I tried limiting the colours in the image to 12 (Image - Mode - Custom, then selecting colours that seemed appropriate). This is quite a slow process as everytime you add / change a colour, you have to preview it before selecting then next colour. I did not get the skin tones right, but you get the idea. Once happy with the colour pallette Click OK then change the Mode back to RGB (otherwise PS's functions are limited). Duplicate the Background Layer and apply Graphic Pen, Photocopy and Find Edges, each time on the new layer, select a suitable blending mode (usually darken or Multiply) adjust the layer's transparency and flatten, before duplicating the new Bgrd Layer and repeating the process with the next filter. Final quick adjustments can be made with the Magic Wand Tool to select certain areas and alter the colours, depending on how "cartooney" you want the effect. BB  |