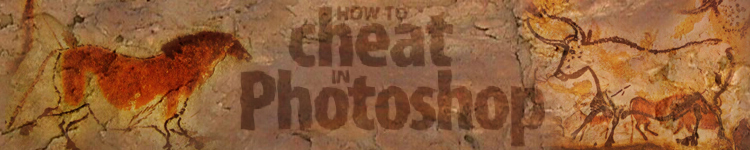
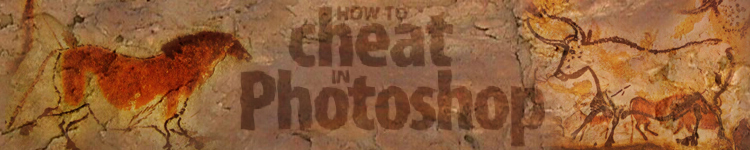
| » Forum Index » Image doctor » Topic: Image restoration |
|
Posted on 22/10/14 11:02:40 AM |
|
paultuandoan
* Posts: 18 Reply |
Image restoration
Hi Steve and Everybody I have an old picture of myself taken 30 years ago. It have some damage. I use Spot Healing Brush Tool to recover some of the damage but the restoration is not perfect. I'm just wondering if Photoshop has any other tool or technique to rescue such an old image. Is there any part in the book showing the technique 
|
Posted on 22/10/14 5:24:24 PM |
|
DavidMac
Director of Photoshop Posts: 5747 Reply  |
Re: Image restoration
I think you could do a lot more with Spot Healing Brush. Judicious use of the Clone tool and possibly Content Aware Fill should work for the chin. Remember to copy your work to a new layer often as you go. That way you can undo if you overdo something or don't like it. Good luck 
_________________ The subtlety and conviction of any Photoshop effect is invariably inversely proportional to the number of knobs on it ....... |
Posted on 23/10/14 08:00:38 AM |
|
Steve Caplin
Administrator Posts: 7044 Reply |
Re: Image restoration
The white spots on the hair are, I think, caused by the glue on the underside of those transparent acetate sheets that held the photographs down in old photo albums. You should find you're able to clean this glue off the original photo with acetone before you scan it, which will make the process a lot easier. |
Posted on 23/10/14 11:45:56 AM |
|
GKB
Magical Montagist Posts: 4029 Reply |
Re: Image restoration
Hi Paultuandoan, I agree with Steve about the cause and possible solution to the texture on the print. Whenever possible you should always start off with the best possible image before starting work in Photoshop. Unfortunately that’s not always possible in the real world and any work done on an image with this kind of texture is always going to be something of a compromise. If you do try acetone, or any other kind of cleaner do try it on a small area of the photograph first in case it does any damage. Acetone should be used sparingly and in a well ventilated room. As you had posted the image to a good size I thought I would have a go at it to see what could be done. The first thing to accept is that you will not get a perfect image from this but we can get a much improved image. Others may have a different way to tackle this but here is what I did. The first step is to make a copy of the file and work with that instead of your original scan. That way you always have the ‘original’ to fall back on. The biggest problem with this image is the texture, particularly on the hair but also, less so, on the skin. The second step is to remove all the spots and ‘white bits’ using the spot healing brush. Use a small size brush and work around the image. Then I selected the head and neck and put it on its own layer. The fourth step was to make a duplicate of the base layer and then drag the head to the top of the layer stack. You should now have two identical layers with the head layer at the top. Switch off the head so that you can see what is about to happen more clearly. Now you need to select the middle complete layer and go to Filter>Blur>Surface Blur. I chose this filter because I had a little more control over what happens than I would with, say, Gaussian Blur. After playing around with the settings I settled on a Radius of 5 and a Threshold of 90. This blurred the texture of the hair just enough to remove it without spoiling too much of the detail in the rest of the photograph. If you have an early version of Photoshop that does not have Surface Blur then just use enough Gaussian Blur to only just blur the hair texture out of sight. We are doing this to this layer mainly to blur the background. Create a layer mask and fill it with black so that you can see all of the bottom layer; we will want some of this layer to show through in the final image. Now select a soft edge brush and paint in white to bring back the blurred background – do not paint in white on the face. The next step is to select the head layer and press Cmd/F (Ctrl/F if you use a PC). This will apply the Surface Blur filter to the head using the same settings as before. Make another layer mask and fill it with black. Again we use a soft edge brush to paint in white but this time we are painting the blurred hair back again. Using the brush at a lower opacity you can bring back some of the blurred skin but don’t overdo this bit or you will see the texture come back too much. When looking at a photograph of a person’s face one’s eyes are naturally drawn to the eyes in the photograph. If they are blurred it will be immediately noticeable so we want to paint over the head layer to bring back the eyes from the lowest layer; not too much as that texture will show through again. There are two ‘catchlights’ in each eye from the flash used to take the photograph; I just dabbed a couple of spots of white using a small soft brush to make them brighter. This draws the viewer’s eye even more to the eyes in the photograph thus helping ‘not to see’ the remaining imperfections. I also brought back the lips and earlobes but again not too much. Finally I added a Hue/Saturation layer at the top of the stack and reduced the saturation to remove much of the colour cast (in this case to -45) without going to a completely black and white image. Some of the original texture can still be seen but if the image were to be blurred any more it would not look too good. As I said retouching can often be a compromise and it depends on where you want to draw the line. 
_________________ If at first you don't succeed then skydiving is not for you. |
Posted on 23/10/14 9:11:19 PM |
|
DavidMac
Director of Photoshop Posts: 5747 Reply  |
Re: Image restoration
Very impressive!! Great job. Since this originates from a black and white photograph, I would be tempted to completely desaturate to get rid of the colour artifacting in the shadow areas of the neck and then tint if required afterwards to get the slightly yellow/sepia look back again. Just a thought ....... _________________ The subtlety and conviction of any Photoshop effect is invariably inversely proportional to the number of knobs on it ....... |
Posted on 23/10/14 11:17:24 PM |
|
GKB
Magical Montagist Posts: 4029 Reply |
Re: Image restoration
Thanks David. I take your point about the desaturation. As always in Photoshop, it's a question of when to shoot the engineer and say the job is finished!  _________________ You're never too old to learn something stupid. |
Posted on 24/10/14 07:29:16 AM |
|
paultuandoan
* Posts: 18 Reply |
Re: Image restoration
Wow, Thanks, thanks, thanks a lot GKB. An excellent job!!! |
Posted on 24/10/14 12:11:16 PM |
|
DavidMac
Director of Photoshop Posts: 5747 Reply  |
Re: Image restoration
Ah yes. The evils of what I call "creeping sophistication" - the temptation to go on and on refining endlessly as each greater level of perfection makes the next level of lesser imperfection more evident ....... it's very seductive and dangerous sometimes ......  _________________ The subtlety and conviction of any Photoshop effect is invariably inversely proportional to the number of knobs on it ....... |
Posted on 24/10/14 12:34:06 PM |
|
GKB
Magical Montagist Posts: 4029 Reply |
Re: Image restoration
Thanks paultuandoan. It's not perfect but I don't think it was ever going to be. Do try, carefully, to clean the original photograph and then re-scan it. _________________  |
Posted on 08/03/20 7:17:38 PM |
|
mariah
* Posts: 11 Reply |
Re: Image restoration
Yes there are tools for that in Photo shop but I do not think that your picture will ever be like before. What you can do is that use the healing option and smooth the surfaces of the damaged sectors and then use a filter so that the damages cannot be seen so well. Other than that I do not think there are any ways. |