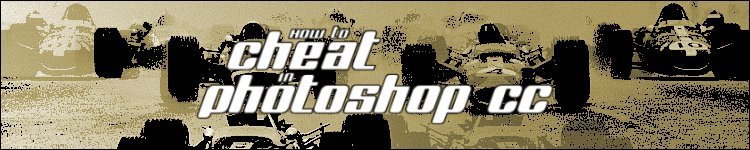
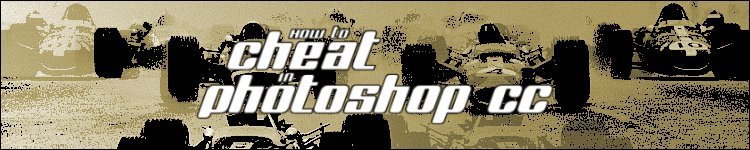
| » Forum Index » Reader's Tutorials » Topic: Multiple Open Paths |
|
Posted on 13/05/13 07:00:05 AM |
|
Sjef
Flying Dutchman Posts: 571 Reply |
Multiple Open Paths
1. Choose the Pen tool (P) 2. Draw the first path 3. Hit the Esc-key 4. Draw the second path 5. Hit the Esc-key. And so on untill you're ready 6. Hold Command or Ctrl and draw a rectangle around all the paths to select them 7. Choose the Brush tool (B) 8. Press Enter 9. Press Delete to remove the paths |
Posted on 13/05/13 08:56:07 AM |
|
Mariner
Renaissance Mariner Posts: 3150 Reply |
Re: Multiple Open Paths
Good one Sjef. It doesn't matter if the paths cross each other. Reduce the brush stroke size to 1 pixel and with a lot of patience a convincing looking mop of hair can be created. |
Posted on 13/05/13 12:27:16 PM |
|
Sjef
Flying Dutchman Posts: 571 Reply |
Re: Multiple Open Paths
Hi Mariner (with your lovely Mondriaan-avatar!) Haha, maybe it could. I tried for a moment and I think on a larger scale it can be achieved. 

|
Posted on 14/05/13 06:42:44 AM |
|
Mariner
Renaissance Mariner Posts: 3150 Reply |
Re: Multiple Open Paths
Ha ha! Very good. But this is what I was thinking: when you extract an image of a human or a furry animal you usually cut off most of the small hairs around the edge. This could be a way of artificially putting them back. |
Posted on 14/05/13 12:02:34 PM |
|
Sjef
Flying Dutchman Posts: 571 Reply |
Re: Multiple Open Paths
O yes, I see what you mean. But there are more ways to fix that. See the chapter 'Heads and bodies' » 'The solution for flyaway hair' in Steves How to... books! |
Posted on 14/05/13 1:25:15 PM |
|
Mariner
Renaissance Mariner Posts: 3150 Reply |
Re: Multiple Open Paths
I know those chapters quite well, Sjef, and they are great for dealing with nearly all hair problems. But perhaps we are, erm, splitting hairs. Here's a fun thing I put together this morning using the technique you described. Pure Photoshop (not Illustrator). It was inspired by a spider's web.  |
Posted on 14/05/13 2:40:51 PM |
|
Jota120
Ingenious Inventor Posts: 2615 Reply |
Re: Multiple Open Paths
Maybe just me or I miss the point. I can open multiple Paths without any control or Esc keys. It is very fast. You can rename any or all of as you are working/adding to a set at any time. Again, maybe just me and miss the point, but I rarely have any problems and always have my friend the History Tool to skip back with 
Thanks very much for sharing the tutorial Sjef. As always many ways to achieve similar results with PS and yours bullet proof!  |
Posted on 14/05/13 5:34:44 PM |
|
Sjef
Flying Dutchman Posts: 571 Reply |
Re: Multiple Open Paths
To Jota 120, My 'tutor' is just a way to handle the drawing of open Paths. Rather difficult for beginners and that is why I wrote it. Also because it differs a little from the describing in Steve's books. He uses Ctrl»click and I use Esc. That's one click less  It was not ment for you of course. However, I don't know what you mean by 'open multiple Paths'. Maybe you mean to open a saved set of Paths in the Path pallet. You first have to draw them though and that is what the tutor describes. It was not ment for you of course. However, I don't know what you mean by 'open multiple Paths'. Maybe you mean to open a saved set of Paths in the Path pallet. You first have to draw them though and that is what the tutor describes.
To Mariner, Well, I really don't know how you managed this spiderweb! You used Filter»Destort»Twirl, but the result at my workscreen was not the same. I find it intriguing because now I have to face the consequences of my little tutor to figure out which methode you applied  |
Posted on 15/05/13 06:07:30 AM |
|
Mariner
Renaissance Mariner Posts: 3150 Reply |
Re: Multiple Open Paths
Well, Sjef, it seems to be my turn for a tutorial. Yes, I used Filter/Distort/Twirl. First open a square canvas, say 21cm x 21cm. Fill the top 50% with black and the bottom 50% with white. Filter/Distort/Twirl and push the slider to the far right. Repeat the Twirl command four or five times by pressing Cmd/Ctrl-F. Using the Magic Wand, highlight all the white and delete it. Do not deselect. At the bottom of the Paths palette click "Make Work Path from Selection". Back in the Layers Palette, make a new layer, hide the old layer, and there is your path. It just needs stroking. |
Posted on 15/05/13 09:50:53 AM |
|
Jota120
Ingenious Inventor Posts: 2615 Reply |
Re: Multiple Open Paths
Thank you for the clarification Sjef. I normally work with closed paths. I was probably reading "open" as active. So thanks again for clarification and your tutorial. I note where it is. Also Mariner, thanks for sharing. I've not had chance to experiment with this yet. |
Posted on 15/05/13 10:33:12 AM |
|
Sjef
Flying Dutchman Posts: 571 Reply |
Re: Multiple Open Paths
Very clever Mariner! I did your tutorial and it worked. My experience with the 'Make Work Path from Selection' option though is not very positive. Curved selections won't always make nice paths with the same curve. Maybe it's a PC disease and won't occur on the Mac. Your's are nice and straight, so I still don't know how you managed it.  |
Posted on 15/05/13 11:10:00 AM |
|
Mariner
Renaissance Mariner Posts: 3150 Reply |
Re: Multiple Open Paths
Sorry Sjef, I have been inaccurate in one thing. I have a PC. If you just click on "Make work path from selection" you get the default Photoshop setting, which is low. Instead, you should Alt-click on it. This allows you to increase the tolerance to a maximum of 10, which gives smoother lines. You only need to do this once. It sets the new default to 10. |
Posted on 15/05/13 5:04:57 PM |
|
puffin31939
Montage Mariner Posts: 383 Reply |
Re: Multiple Open Paths
I had a go at this tutorial but I tried with a small image and it wasn't at all satisfactory. I made my image much bigger and the effect was far better. I couldn't come up with anything as precise as your image, Mariner. However I had fun making a pattern - and learnt a thing or two in the process. Thanks, Mariner  _________________ Man cannot change the direction of the wind but he can adjust the sails |
Posted on 16/05/13 07:23:29 AM |
|
Mariner
Renaissance Mariner Posts: 3150 Reply |
Re: Multiple Open Paths
That's very good, Angela. I used 21cm x 21cm 200 ppi. |
Posted on 16/05/13 09:49:19 AM |
|
Sjef
Flying Dutchman Posts: 571 Reply |
Re: Multiple Open Paths
Of course! It's Alt-click for the Tolerance. I forgot the icons in the Paths pallet all have options on Alt. And... I never have used this tolerance-option. So thanks a lot for this tip Mariner! However, I have made a mistake I guess, because my default of 2 worked out well this time. I made the lines 2 px thick and used Filter»Other»Maximum to make them thinner. Followed by using the option Edit»Fade Maximum. I use Maximum and Minimum a lot actually to apply finishing touches on small objects. Fine tuned with Fade (Shift»Ctrl»F). 
|
Posted on 16/05/13 11:19:16 AM |
|
Mariner
Renaissance Mariner Posts: 3150 Reply |
Re: Multiple Open Paths
Sjef, that is beautiful! Thanks for the tiip on the Filter/Other/Maximum and Edit/Fade. I think the next move is to put thousands of tiny droplets of water all over that web. That is not going to be easy. I will have a look at it, but I am not promising anything. |
Posted on 16/05/13 12:51:58 PM |
|
puffin31939
Montage Mariner Posts: 383 Reply |
Re: Multiple Open Paths
Excellent, Sjef _________________ Man cannot change the direction of the wind but he can adjust the sails |
Posted on 16/05/13 1:06:43 PM |
|
Sjef
Flying Dutchman Posts: 571 Reply |
Re: Multiple Open Paths
Thanks Mariner & Puffin. Haha, I thought of tiny droplets to, but didn't dare to think twice  |
Posted on 16/05/13 2:46:36 PM |
|
Mariner
Renaissance Mariner Posts: 3150 Reply |
Re: Multiple Open Paths
Well, I tried and failed to create convincing droplets, so I cobbled together this odd-looking thing instead. It should be good for a laugh.  |
Posted on 16/05/13 3:09:54 PM |
|
Sjef
Flying Dutchman Posts: 571 Reply |
Re: Multiple Open Paths
It almost turned into a kind of thursday challenge, but here it is. See chapter Custom brush desighn on the Index of How to cheat in Photoshop CS5 or CS6 for the methode. Brush Tip Shape: Size 3 px Hardness 100 Spacing 990 Shape Dynamics: Size Jitter 43% Minimum Diameter 9% Roundness Jitter 21 % Minimum Roundness 25% Scattering: Scatter 26% Count 1 Count Jitter 100 
|
| page: 1 2 last |